はじめに
新しいスマホを手に入れて、言語設定・Wi-Fi設定といった基本設定が済んだら、次はAndroidスマホを便利に使うための初期設定に取りかかりましょう。中でも必ず設定してほしいのが、認証ロックでセキュリティ設定です。一度設定しておけば紛失したときに中身を見られてしまうことはありません。今回は、Aquos sense 3(アクオスセンス3)を例に、認証ロックでセキュリティを強化する方法を解説します。
認証ロックは必須
スマホの認証ロックは、自宅の鍵のようなものです。設定しておけば、たとえスマホをどこかに置き忘れても、簡単に中をのぞき見することはできなくなります。新しいスマホを買ったら、通信設定の前に設定しておきましょう。
画面ロックの種類
スワイプまたはタッチ:ロック画面を上にスワイプまたはタッチするだけで解除されます。これは、セキュリティの意味をなしません。したがって、次のような方法を使ってセキュリティを強化した方が良いでしょう。
・パターン:9個のドットを結ぶ線を記録し、それをなぞることで解除するというものです。
・ロックNo.:4桁から16桁までの数字を入力して解除する方法です。
・パスワード:4桁から16桁までの英数字を入力して解除する方法です。
設定方法
Androidの「設定メニュー」から設定できます。
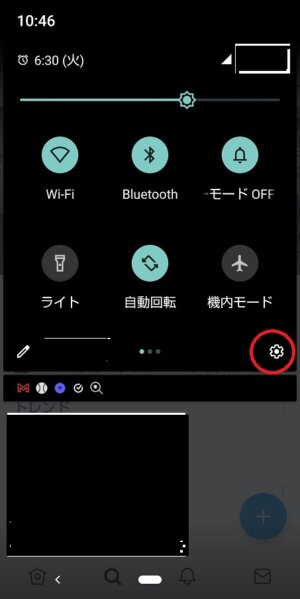
スワイプ後
① まずは、ホーム画面を上にスワイプして、アプリ一覧の「設定」(赤い丸)をタッチします。続いて、設定メニューから「セキュリティ」を開きます。※スマホ画面上の設定(⚙マーク)をタッチしてもセキュリティを開くことができます。
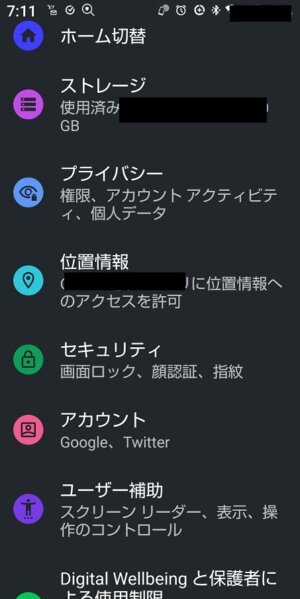
セキュリティ
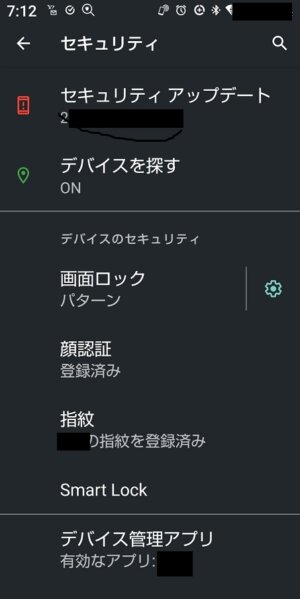
画面ロック等
⓶セキュリティの設定メニューで、「画面ロック」、「顔認証」、「指紋」、「Smart Lock」をそれぞれ設定できます。
Smart Lock(スマートロック)
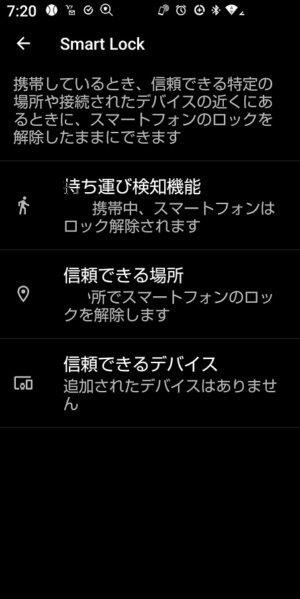
スマートロック
スマートフォンをよく使う時に画面ロックを毎回外すのが面倒という方は「Smart Lock」機能を設定してみましょう。「Smart Lock」は「持ち運び検知機能」「信頼できる場所」「信頼できるデバイス(端末)」の3種類の機能から設定することができます。
まとめ
画面ロック機能はわずらわしいので使っていなかった、という方も「指紋認証」や「Smart Lock」を使って画面ロックを設定してみましょう。少しの手間でスマートフォンの使い勝手とセキュリティをグっと高めることができます。今回は、Aquos sense 3(アクオスセンス3)を例に説明しましたが、アンドロイドスマホについては他の機種の場合にも適用される所もあると思いますので、参考にしてください。
次のランキングに参加しています。クリックしていただければ大変うれしいです。

スマートフォン本体 シムフリー


コメント