はじめに

猛暑
パソコンで作業する際に、Bluetoothマウスを接続しようとしたところ、パスワードの入力を求める画面が現れ、びっくりしたことはありませんか。もちろん出鱈目な数字等を入力しても接続できません。今回は、Bluetoothマウスの接続の際にパスワード入力を求められた場合の対処法を解説します。
パスコード(パスキー)入力画面が表示
通常、Bluetoothマウスは、ペアリングの際にパスコードの入力画面表示などはありません。ただし、利用中のOSや接続するためのアプリの仕様によっては、Bluetoothマウス設定時に、パスコード(パスキー)入力画面が表示される場合があります。
次の選択肢がある場合
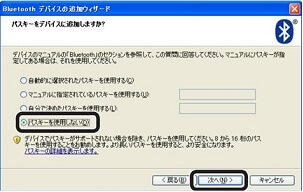
パスワード入力画面
パスキーについて、選択できるような画面が表示された場合は、「パスキーを使用しない」を選択します。
選択肢がなく、パスキーを求められた場合
次の対処方法を試してみてください。
・任意に、「0000(ゼロ4つ)」または、「1111」または、「1234」といった4桁の数値で認証を続行させる。→ちなみに私の場合は「0000」を入力したところ接続できました。
・パスコード(パスキー)なしで設定を行う。
パスコード(パスキー)なしの設定をする場合は、パソコンメーカーか、Bluetoothアダプタのメーカーへ問い合わせてみてください。
まとめ

今まで電源を入れるだけで使えていたBluetoothマウスでしたが、突然、パスワード入力画面が表示されたら驚きますよね。私の場合は、最初に「1234」を入力したところ、接続できず、次に「0000」を入力すると接続することができました。本ブログが、誰かの役に立てれば幸いです。
次のランキングに参加しています。クリックしていただければ大変うれしいです。
![]() にほんブログ村
にほんブログ村
Bluetoothマウス



コメント