はじめに
WebサイトをWordPressで運営していると、突然管理画面にログインできなくなる場合があります。焦りますよね。そんな時には、初心者向けに様々な専門家(?)が解決法を解説していますので、落ち着いて自分に合った対処法を探しましょう。なお、トラブルの態様は様々であり、症状にあった解決方法が存在するものと思います。今回はあくまでも私のトラブルが解決できたケースを紹介するものです。初心者の皆さんの参考になれば幸いです。
エラー症状
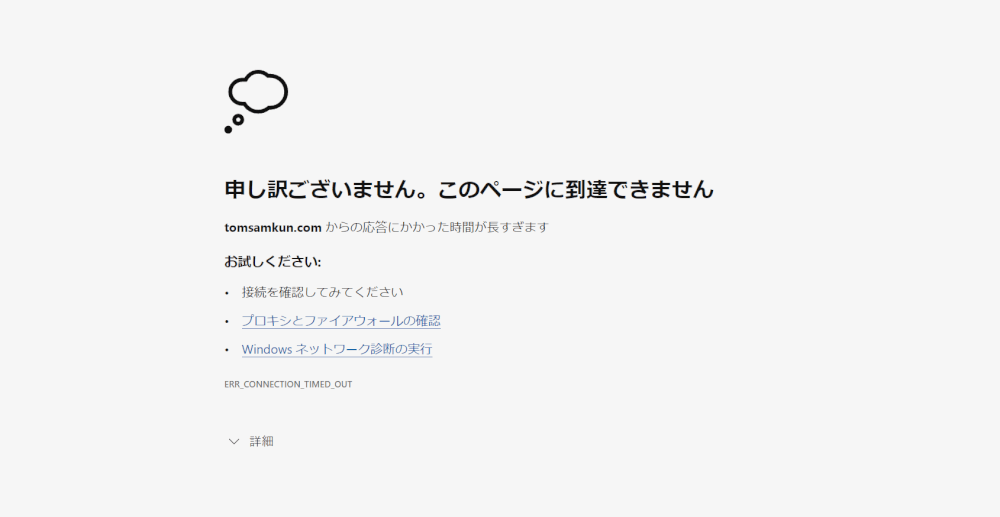
エラー画面
上記の画面が出現し、管理画面にアクセスできませんでした。最初、Wi-Fiを疑って、Wi-Fi無線ルーターをオンオフしてみましたが、解決しませんでした。
解決までの手順
WordPress の管理画面へログインできない症状が続きましたので、次の解決方法を試してみました。
Cookie の有効化
⓵ ブラウザの Cookie を削除します。
⓶ ブラウザのキャッシュをクリアします。
各種ブラウザでの Cookie とキャッシュの削除方法を知るには、キャッシュと Cookie のクリアページをご覧ください。
→https://support.google.com/accounts/answer/32050?visit_id=637918116891333300-1701047987&hl=ja&rd=2
キャッシュと Cookie の消去
Chrome などのブラウザを使用すると、ウェブサイトの情報がキャッシュや Cookie に保存されます。こうしたキャッシュや Cookie を消去すると、サイトの読み込みや表示形式に関する問題の一部が解決します。
パソコン(Chrome、Edge)の場合
①パソコンで Chrome (Edge)を開きます。
②画面右上のその他アイコン その他 をクリックします。
③[その他のツール] 次の操作 [閲覧履歴を消去] をクリックします。
④上部で期間を選択します。すべて削除するには、[全期間] を選択します。
⑤[Cookie と他のサイトデータ] と [キャッシュされた画像とファイル] の横にあるチェックボックスをオンにします。
⑥[データを消去] をクリックします。
Chrome (Edge)で Cookie の他の設定を変更する方法についての説明をご確認ください。たとえば、サイトごとに Cookie を削除することができます。→https://support.google.com/chrome/answer/95647
他のブラウザ
Firefox や他のブラウザを使用している場合は、そのサポートサイトでの説明をご確認ください。
この情報を削除するとどうなるか
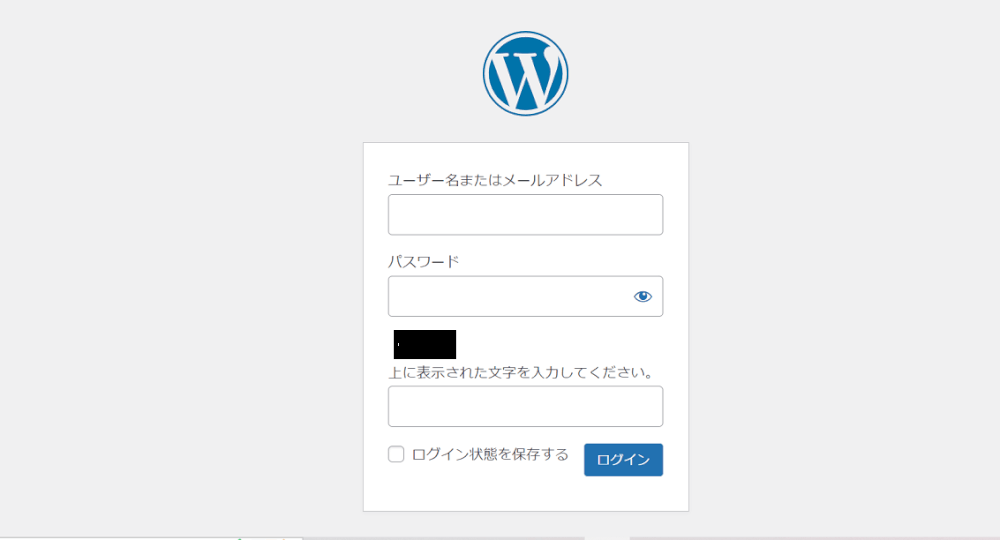
管理画面
私の場合、キャッシュと Cookie を削除し管理画面にアクセスできるようになりました。
キャッシュと Cookie を削除した場合、サイト上での設定の一部が削除されます。たとえば、ログインしていた場合は、再度ログインする必要があります。
Chrome の同期を有効にすると、同期している Google アカウントにログインしたままで、すべての端末でデータを削除できます。画像などのコンテンツを再び読み込む必要があるため、一部のサイトが遅くなったと感じられることがあるようです。
パソコン
まとめ
今回、突然、ブログの管理画面にアクセスできなくなり、かなり焦りました。私は上記の方法で解決できましたが、次回のトラブルに備え、もう少しワードプレスの使い方の習熟に努める必要性を感じました。ただ、現在は、トラブルが発生しても、誰かがその解決法をWeb上で解説してくれています。今は便利になったものだと思います。
次のランキングに参加しています。クリックしていただければ大変うれしいです。

スマートフォン本体 シムフリー
|
|

![[商品価格に関しましては、リンクが作成された時点と現時点で情報が変更されている場合がございます。] [商品価格に関しましては、リンクが作成された時点と現時点で情報が変更されている場合がございます。]](https://hbb.afl.rakuten.co.jp/hgb/29099005.ad1fac9e.29099006.702b8dd3/?me_id=1339082&item_id=10088495&pc=https%3A%2F%2Fthumbnail.image.rakuten.co.jp%2F%400_mall%2Fitunes%2Fcabinet%2Fmem_item%2Fimgrc0090874582.jpg%3F_ex%3D240x240&s=240x240&t=picttext)


コメント