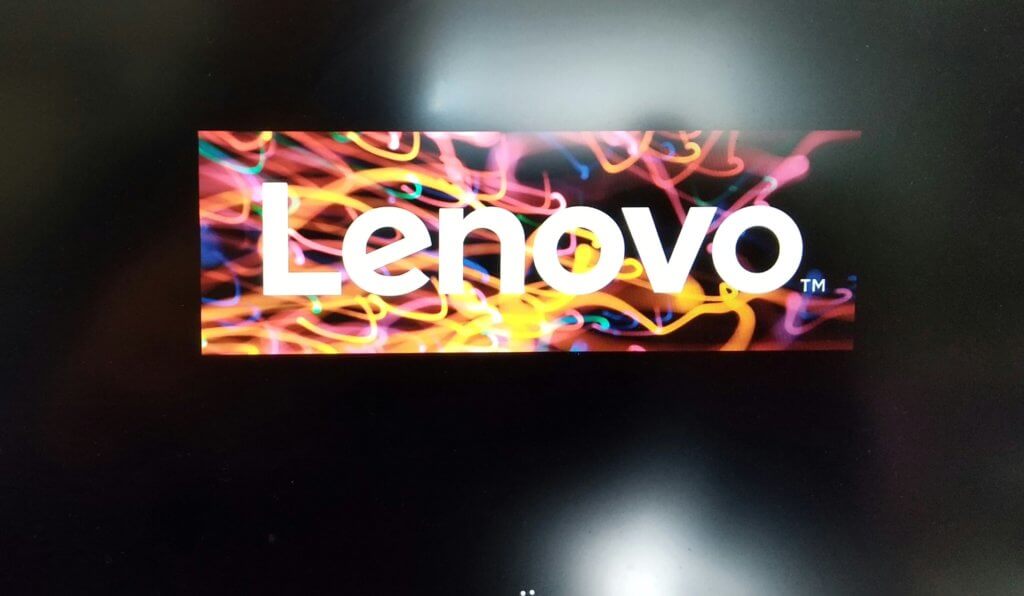
Lenovo
はじめに
Lenovo(Windows10)で文字入力をしているとき、カタカナ変換しようと「F7」を押すと、突然、機内モードになったり、半角英数字に変換しようと「F10」を押すと外部ディスプレイになったりして、驚いたことはありませんか。Fnキーを押しながら「F7」を押すとカタカナ変換ができたり、Fnキーを押しながら「F10」を押すと半角英数字に変換できます。しかし、「Fn」キーを押し忘れたり、隣の「Ctrl」キーと間違えて押してしまうと変な画面になって大変です。最悪、データがダメになってしまうことにも・・・
このブログでは、「F7]や「F10」などファンクションキーをカタカナ変換や半角英数字などに変換できるようにパソコンの設定を変更する手順を紹介します。
ファンクションキー設定の手順
シフトキーを押しながら再起動
スタートメニューの電源にある「再起動」(青い〇)をクリックするのですが、その際にキーボードの「shift」キー(赤い〇)を押しながらクリックしてください。
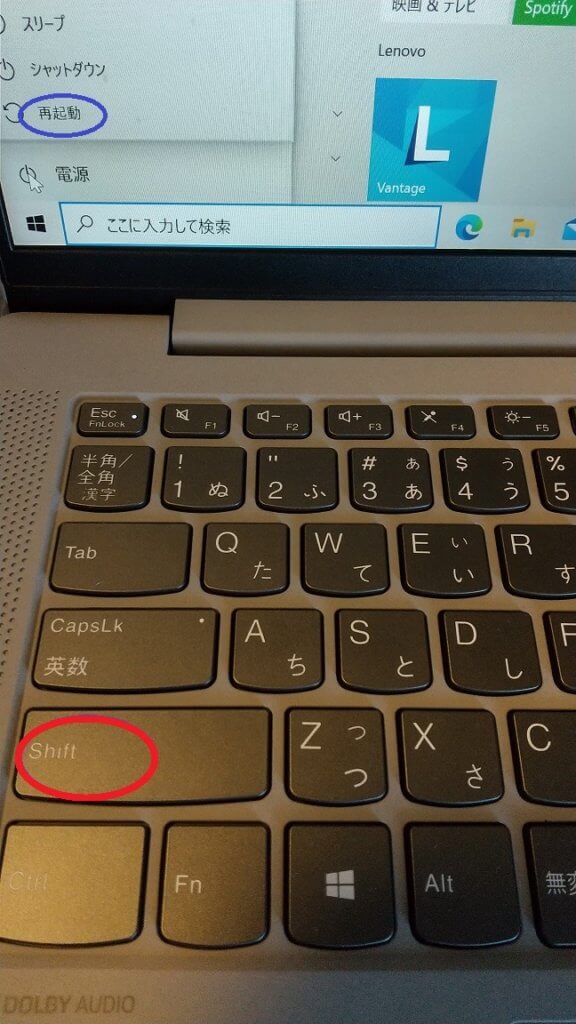
シフトキー+再起動
トラブルシューティングを選択
「オプションの選択」画面が表示されます。マウスが使えない場合にはキーボードの↓キーを押して「トラブルシューティング」を選択し「Enter」を押します。
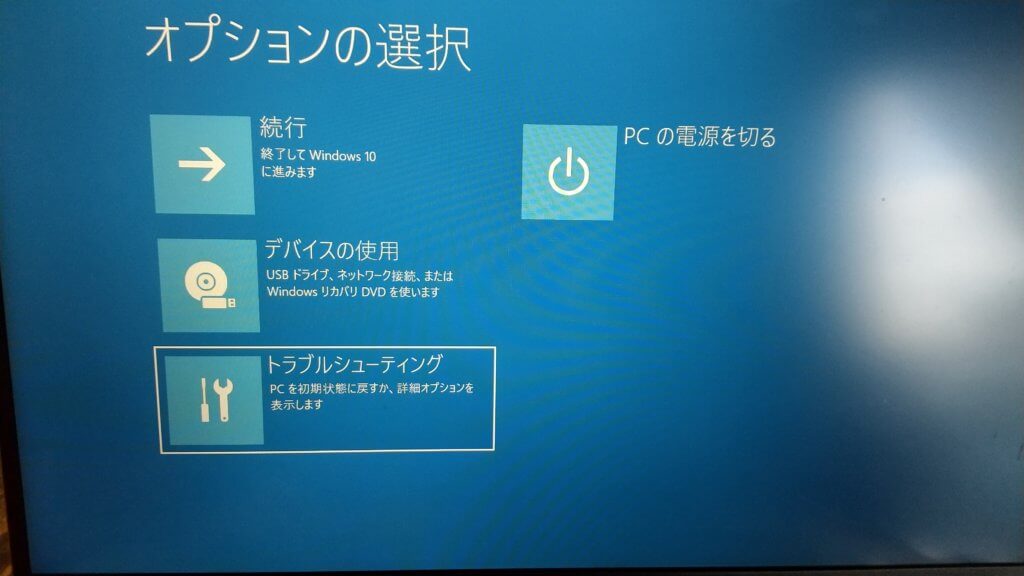
オプション選択
詳細オプションを選択
「トラブルシューティング」の画面で↓キーを押して「詳細オプション」を選択し「Enter」を押します。
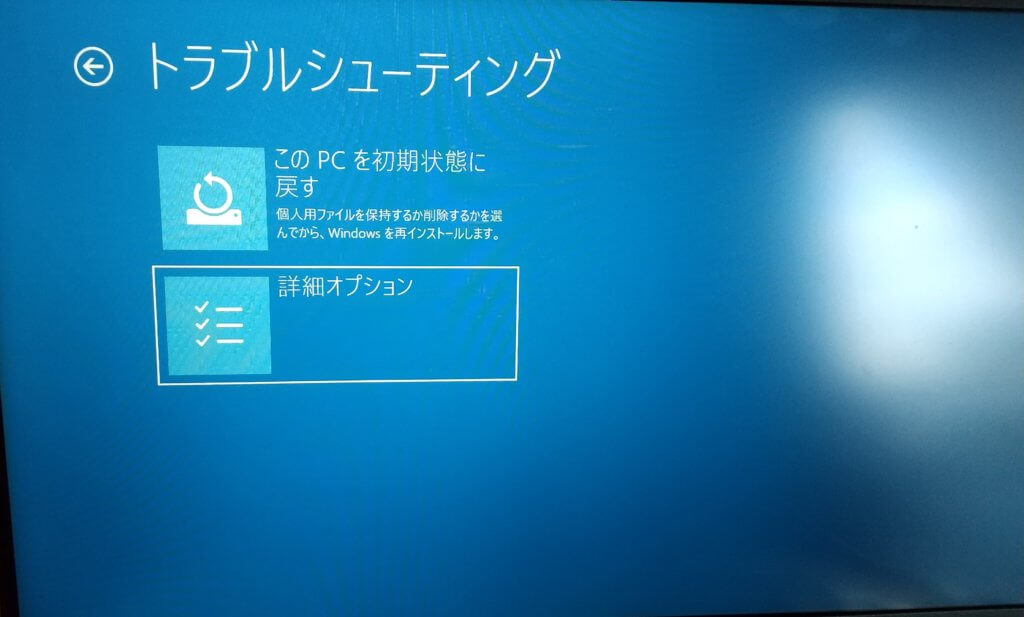
トラブルシューティング
UEFIファームウェアの設定を選択
「詳細オプション」の画面で→キーを1回、↓キーを2回押して「UEFIファームウェアの設定」を選択し「Enter」を押します。
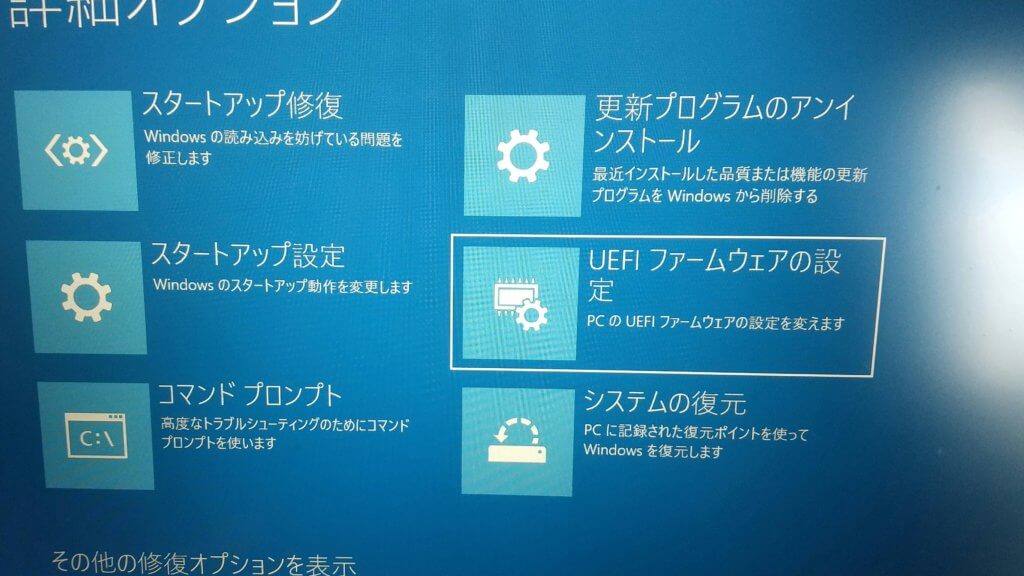
詳細オプション
「再起動」を選択して「Enter」を押します。

再起動
「configuration」タブを選択
BIOS画面が表示されますので画面最上部のブルーのラインで→キーを1回押し、「configuration」タブを選択します。
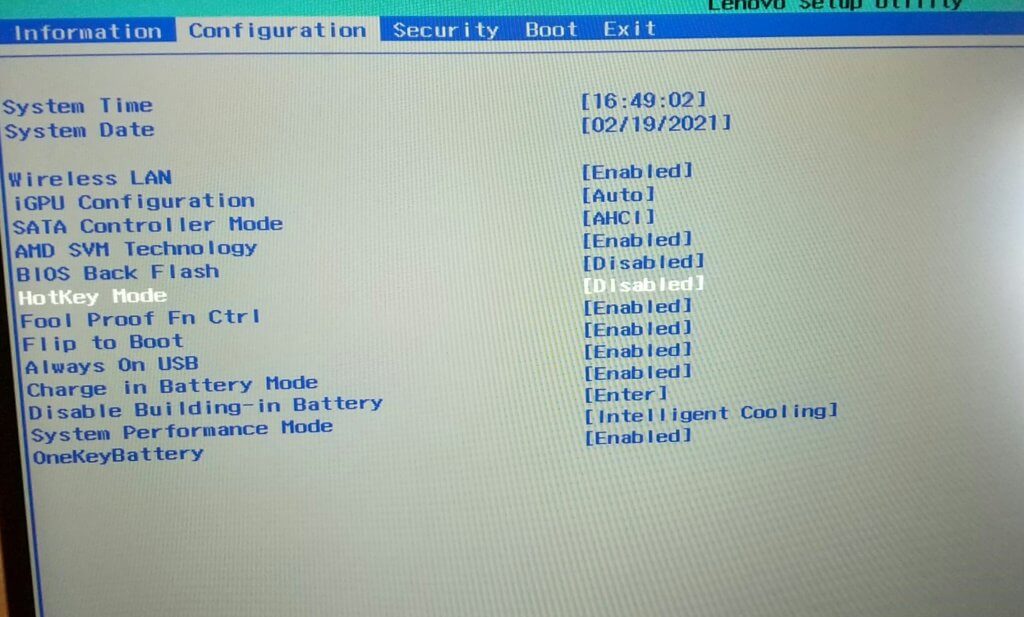
BIOS画面
「HotKey Mode」を選択
↓キーで一番下の「HotKey Mode」を選択し「Enter」を押します。
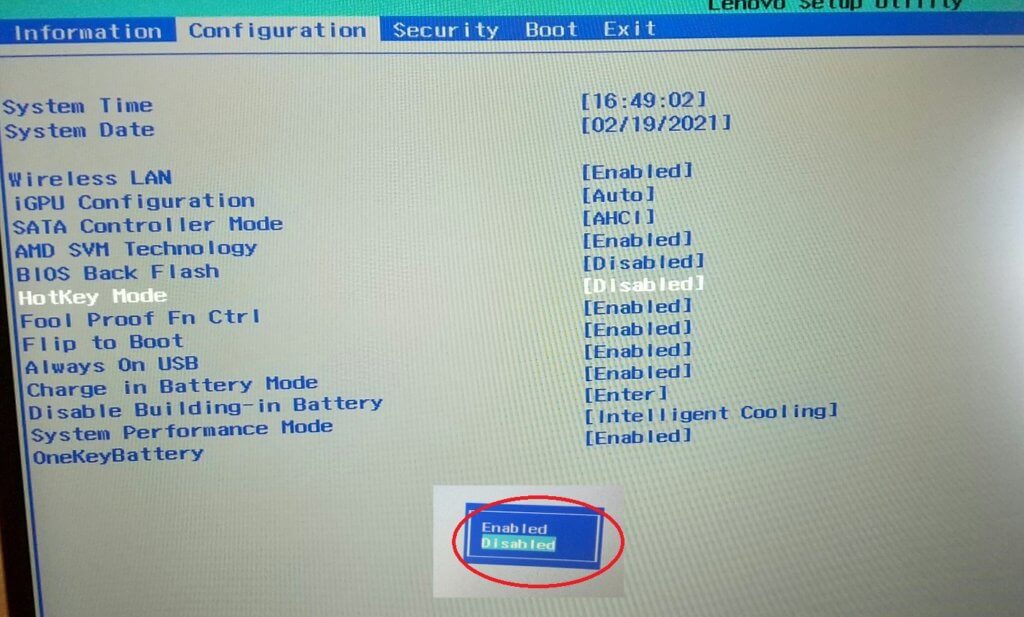
HotKey Mode
「Disabled」を選択
青いマスの部分で↓キーを押して「Disabled」を選択し「Enter」を押します。
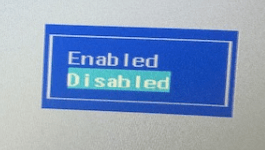
Disabled
「Exit Saving Changes」を選択
→キーで「Exit」までタブを移動し「Exit Saving Changes」を選択し「Enter」を押します。
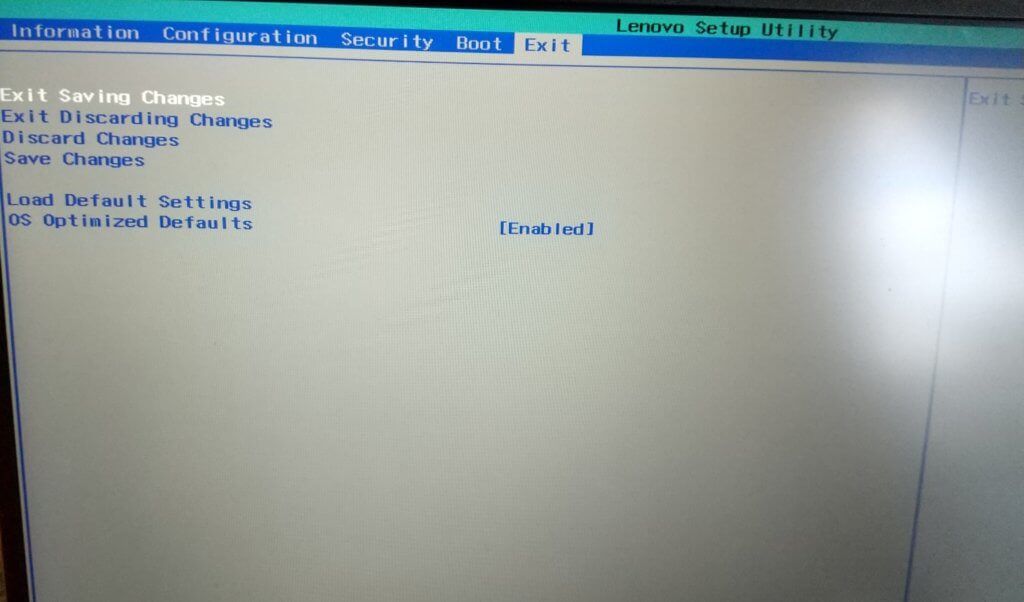
Exit
「Yes」を選択
青いマスの部分で↓キーを押して「Yes」を選択し「Enter」を押すと、自動的にパソコンが再起動します。
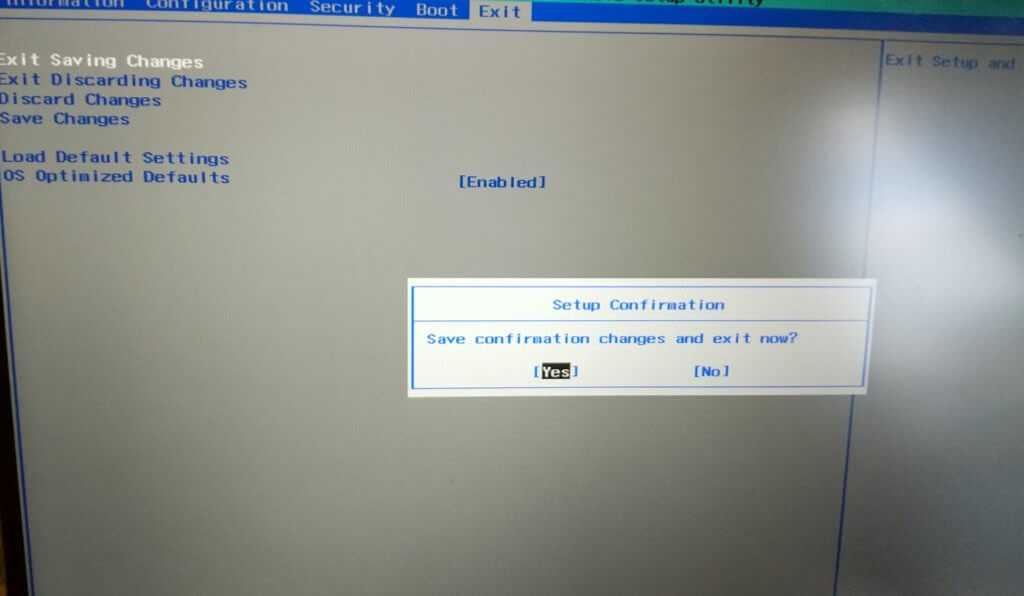
Yes or No
再起動
再起動が終わり、デスクトップ画面が表示されたらファンクションキーの動作を確認します。
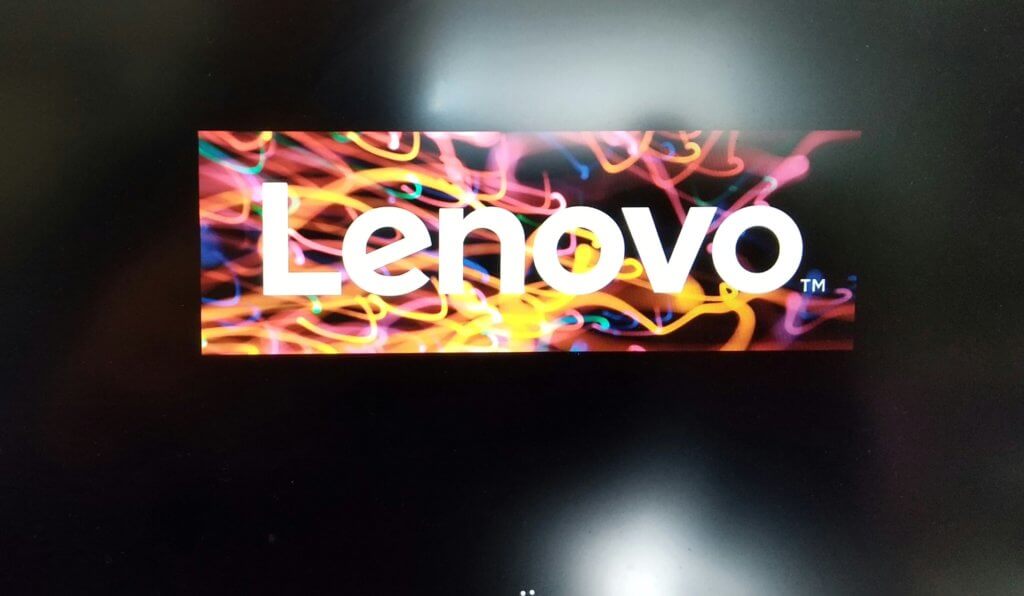
Lenovo
これで、今まで通りのファンクションキーの動作と同じになりました。カタカナ変換や半角英数字変換ができます。
まとめ
以上の手順でファンクションキーが今まで通り使えるようになります。同時にPtrsc(プリントスクリーン)キーなど他のキーについても変更されていますので注意してください。
次のランキングに参加しています。クリックしていただければ大変うれしいです。
![]() にほんブログ村
にほんブログ村
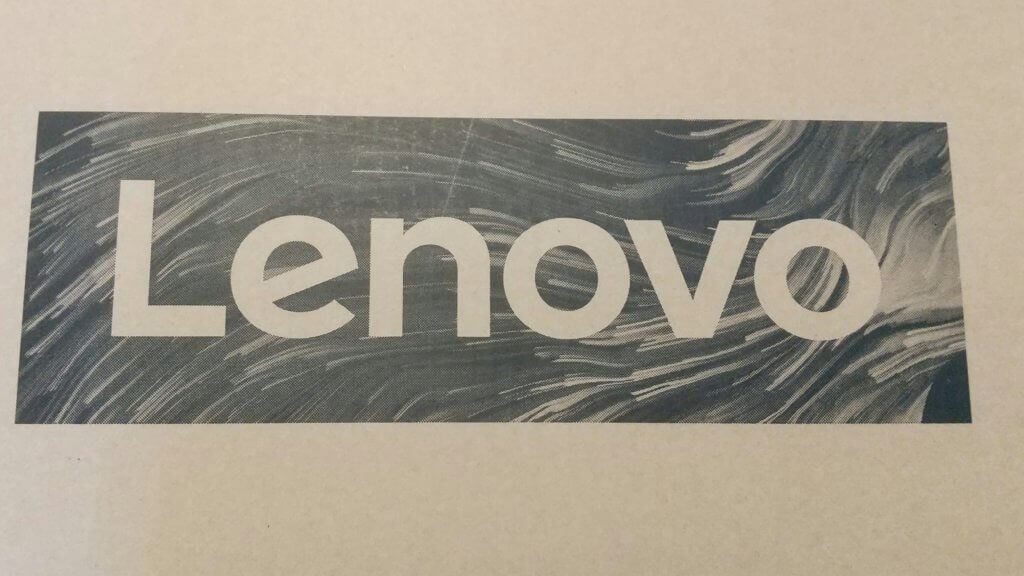



コメント