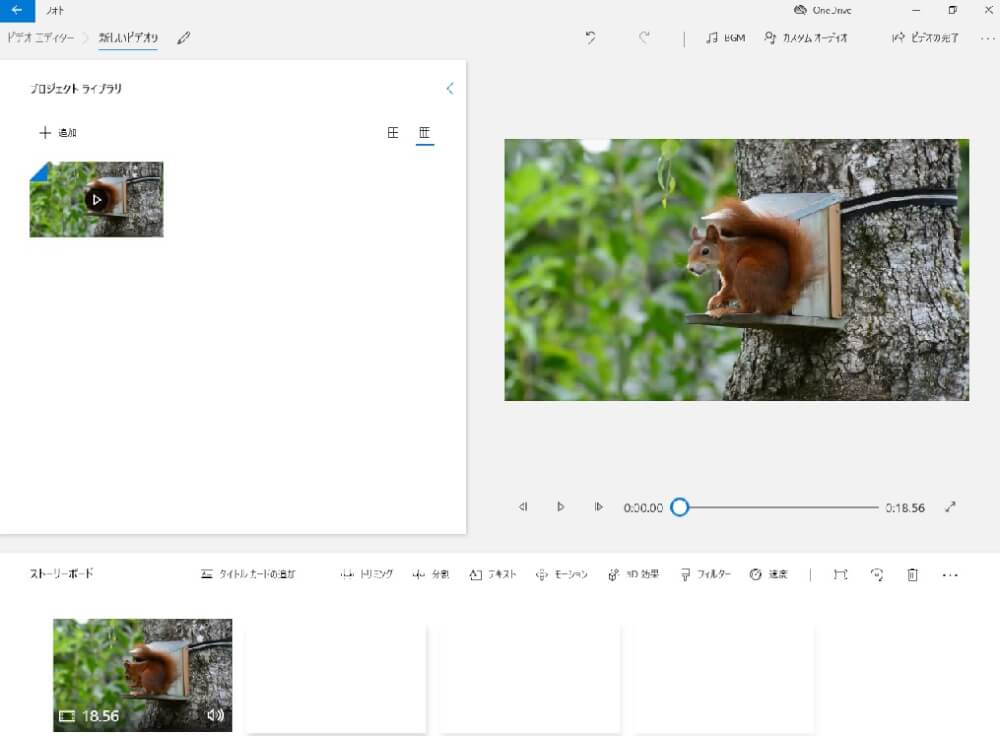
フォトアプリ
はじめに
これまで、動画の容量が大きすぎて困った経験をした人は多いと思います。そんな時に便利なソフト及び使い方を紹介します。
フォトアプリの活用
Windows10 に標準インストールされているフォトアプリを使えば、簡単に動画の容量を小さくすることができます。
Windows 10フォトアプリで動画を圧縮する手順
手順1
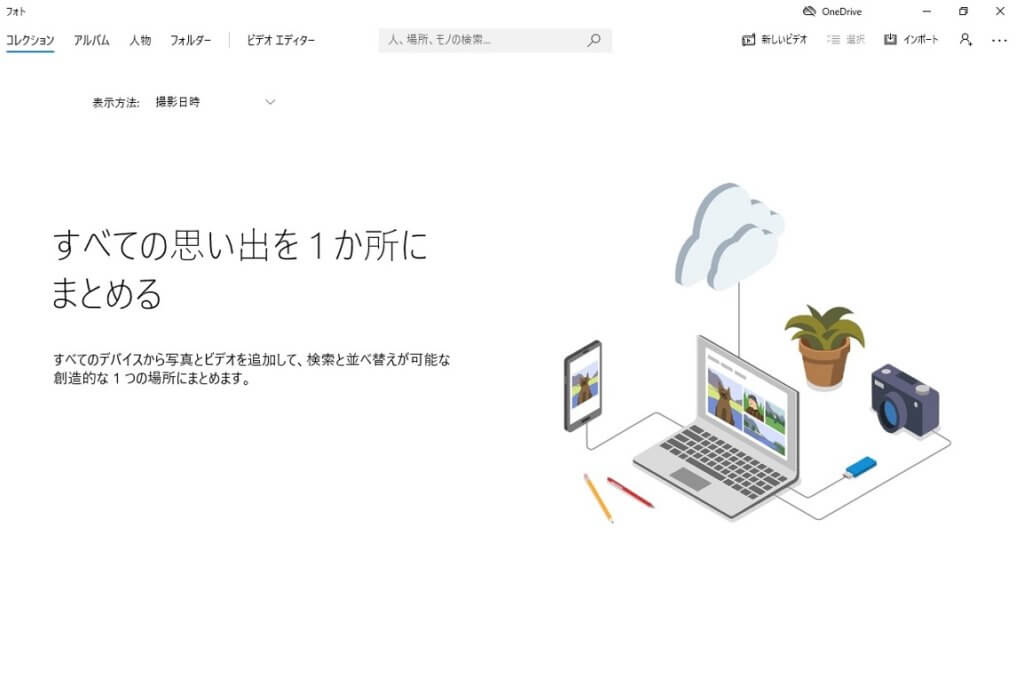
フォトアプリ
まずは「フォト」アプリを開きます。
手順2
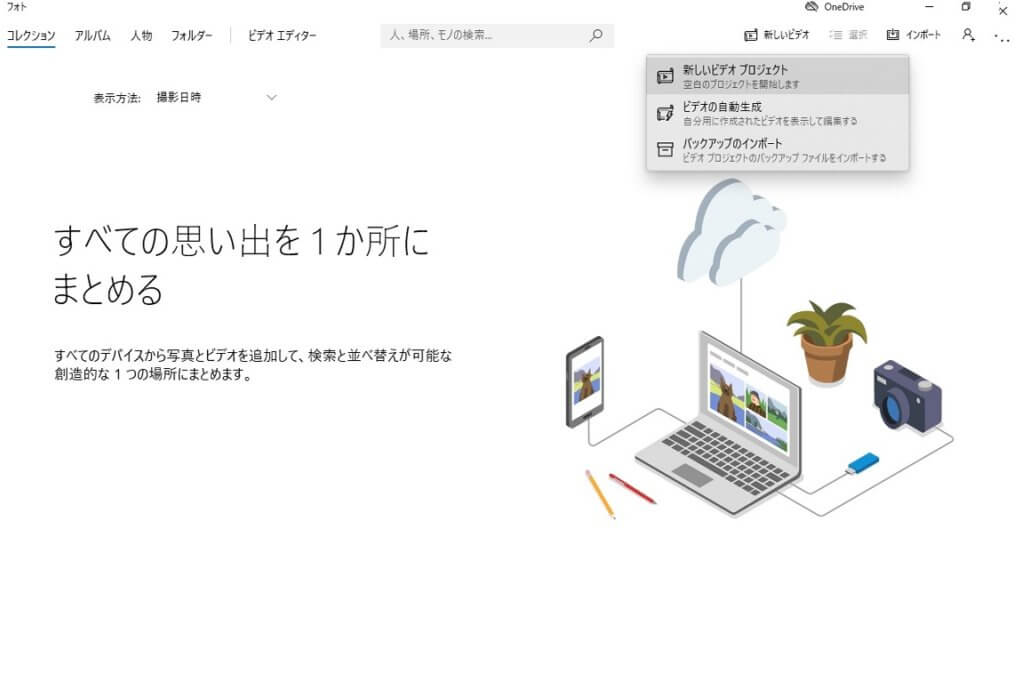
フォトアプリ
「新しいビデオ」をクリックし、「新しいビデオ プロジェクト」を選択します。
ユーキャンのタイプ別オススメ資格ガイド
![]()
手順3
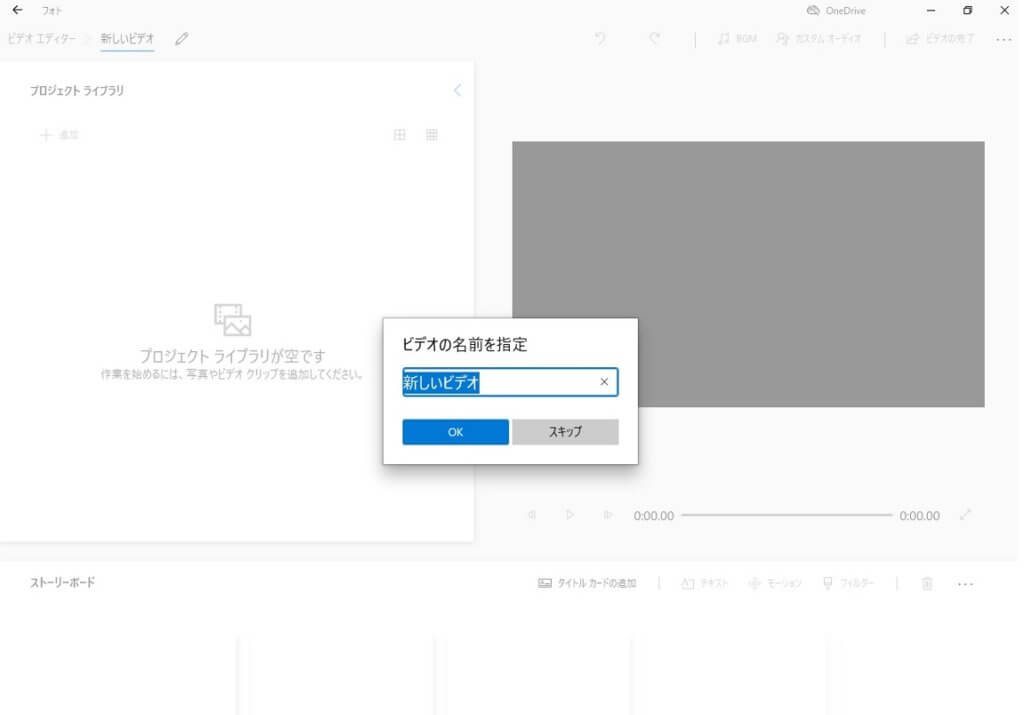
フォトアプリ
ビデオの名前を指定して、名前を入力しOKを選択します。
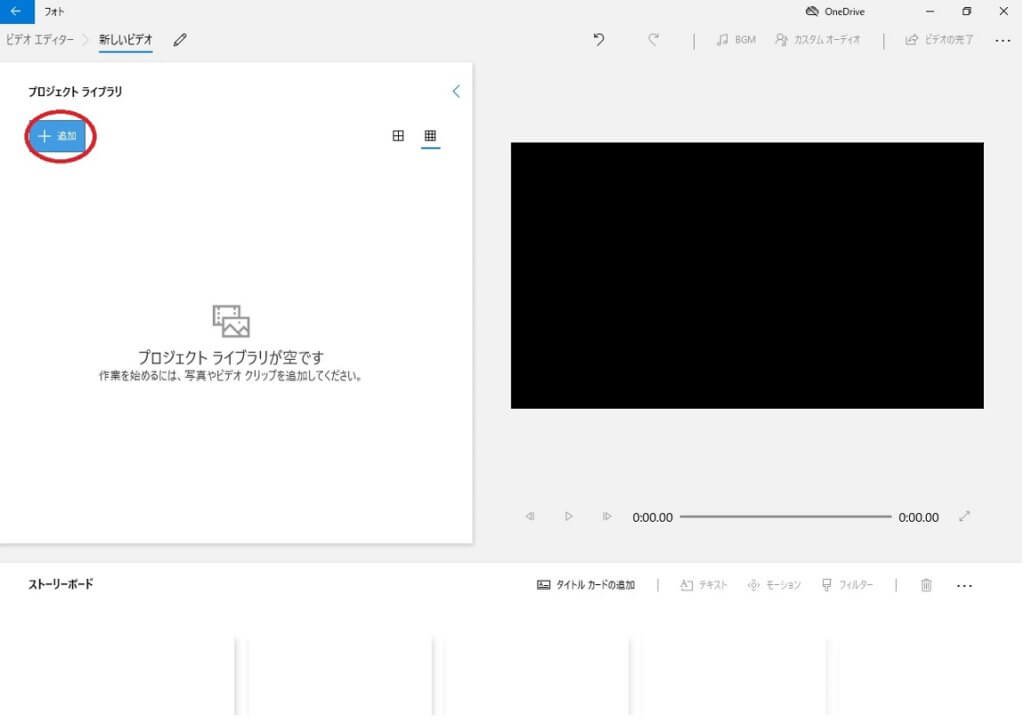
フォトアプリ
容量を下げたい動画を選択して、フォトアプリのプロジェクトライブラリに追加(赤字の丸印)をクリックし添付、又はドラッグ&ドロップします。
画像・動画制作編集
手順4
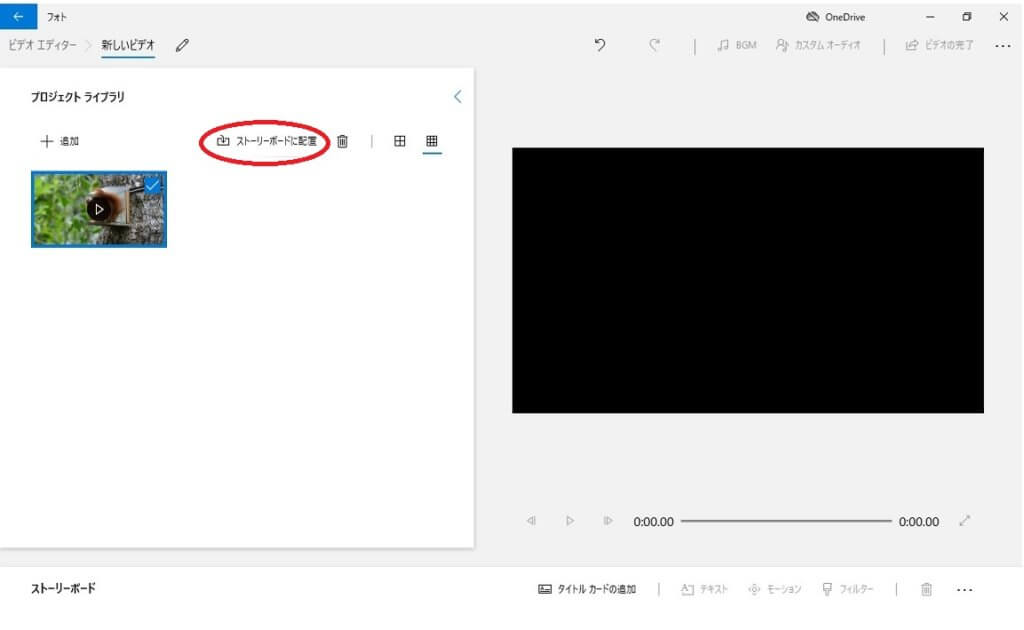
フォトアプリ・ストリートボードに配置
フォトアプリ上で動画を選択、ストーリーボードに配置(赤字の○印)をクリック、又はストーリーボードにドラッグ&ドロップします。
手順5
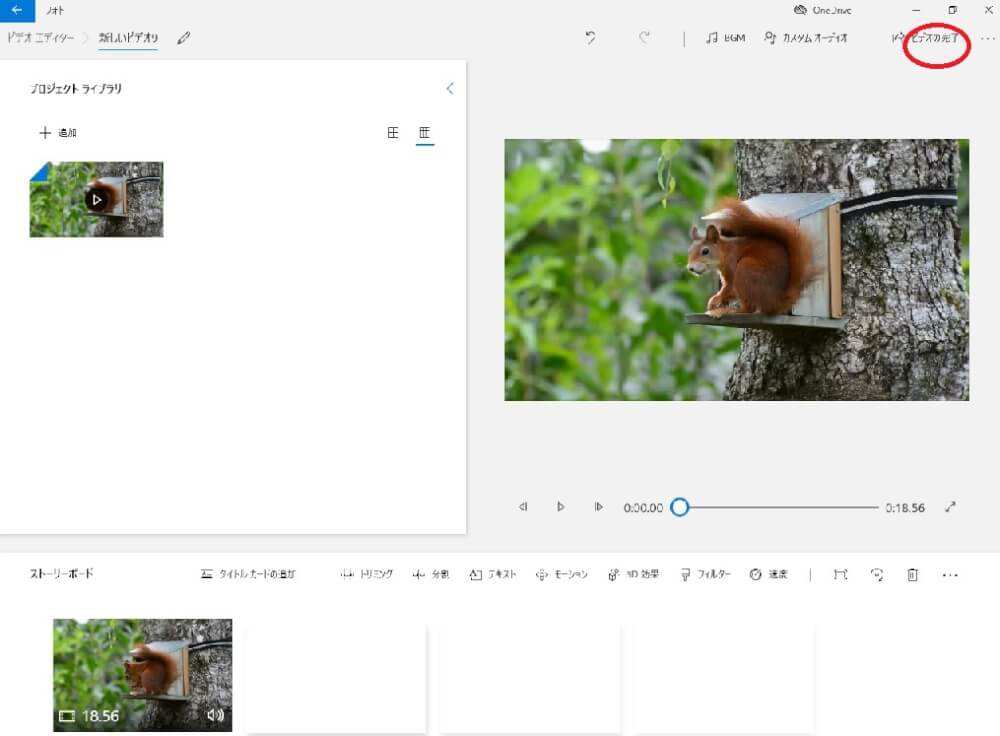
フォト・ビデオの完了
完了したら、「ビデオの完了」(赤字の○印)をクリックします。
画像・動画制作編集
手順6
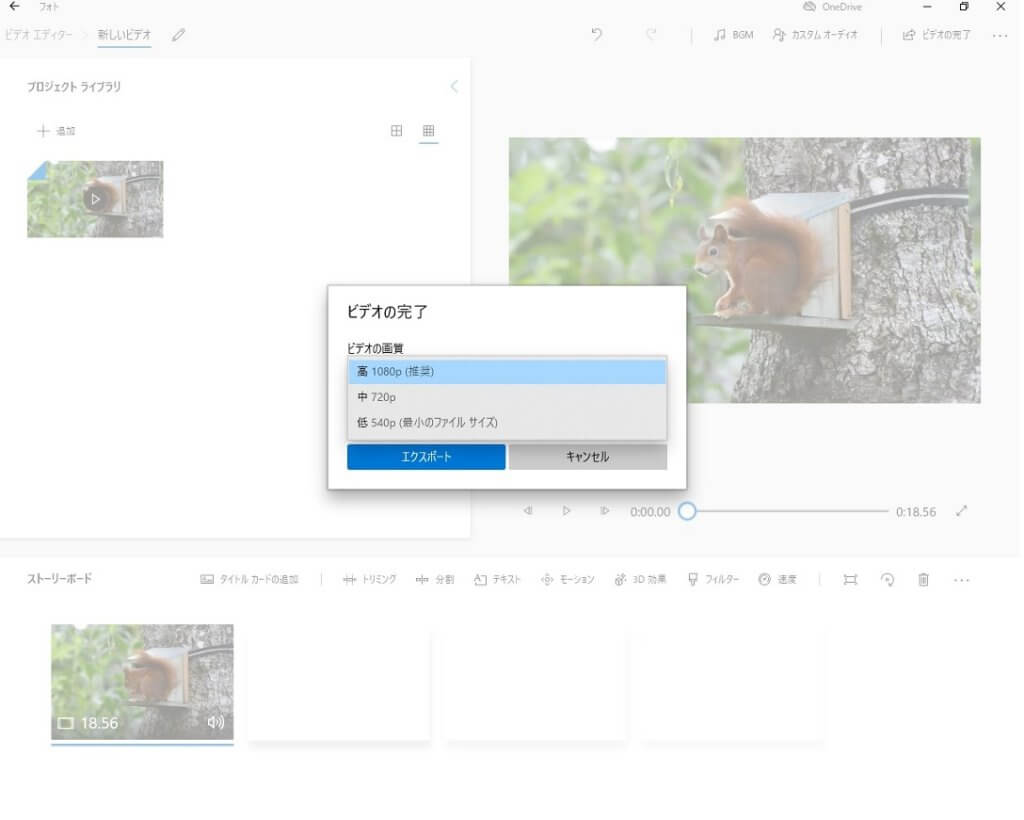
フォトアプリ
ビデオのエクスポート時に、ビデオの画質(最小のファイルサイズ:低画質540P)を選びエクスポートします.
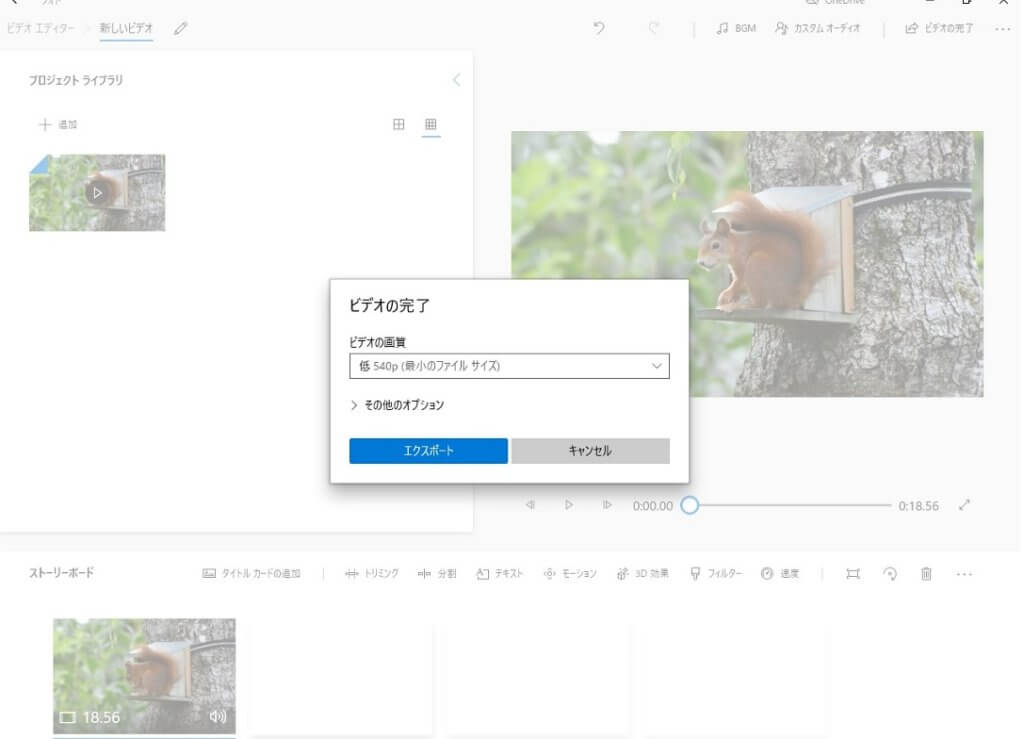
フォトアプリ
手順7
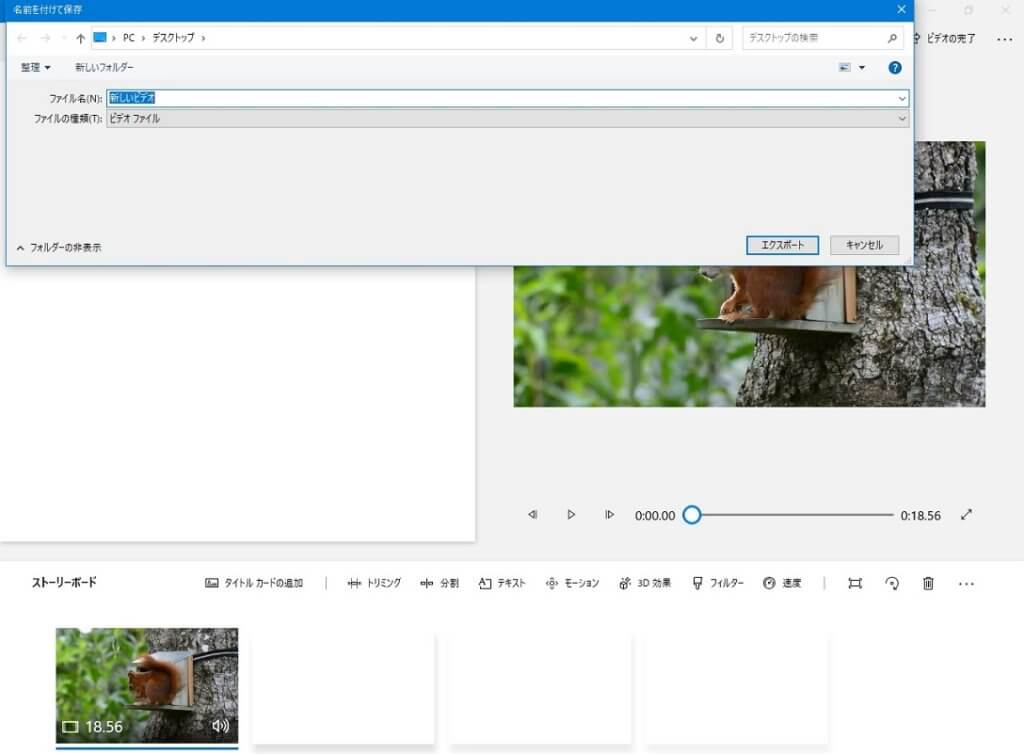
フォトアプリ
ファイルの保存先とファイル名を決めてエクスポート(保存)します。
これで動画を圧縮することができました。
ワイヤレスイヤホン
圧縮の結果
MP4ファイル3.72GB ⇒ 273MB に圧縮できました。
再圧縮の結果
MP4ファイル273MB ⇒ 228MB に圧縮できました。
まとめ
上記の圧縮結果を見ると、一度目は約100分の7.3に圧縮できました。しかし、二度目は元のサイズの83.5%にしか圧縮できませんでした。
一度の圧縮に5分程度かかることを考慮すると、一度の圧縮で十分な効果を得ることができますので、更に二回目の圧縮をする必要はないと思います。
次のランキングに参加しています。クリックしていただければ大変うれしいです。
![]() にほんブログ村
にほんブログ村
|
|







コメント